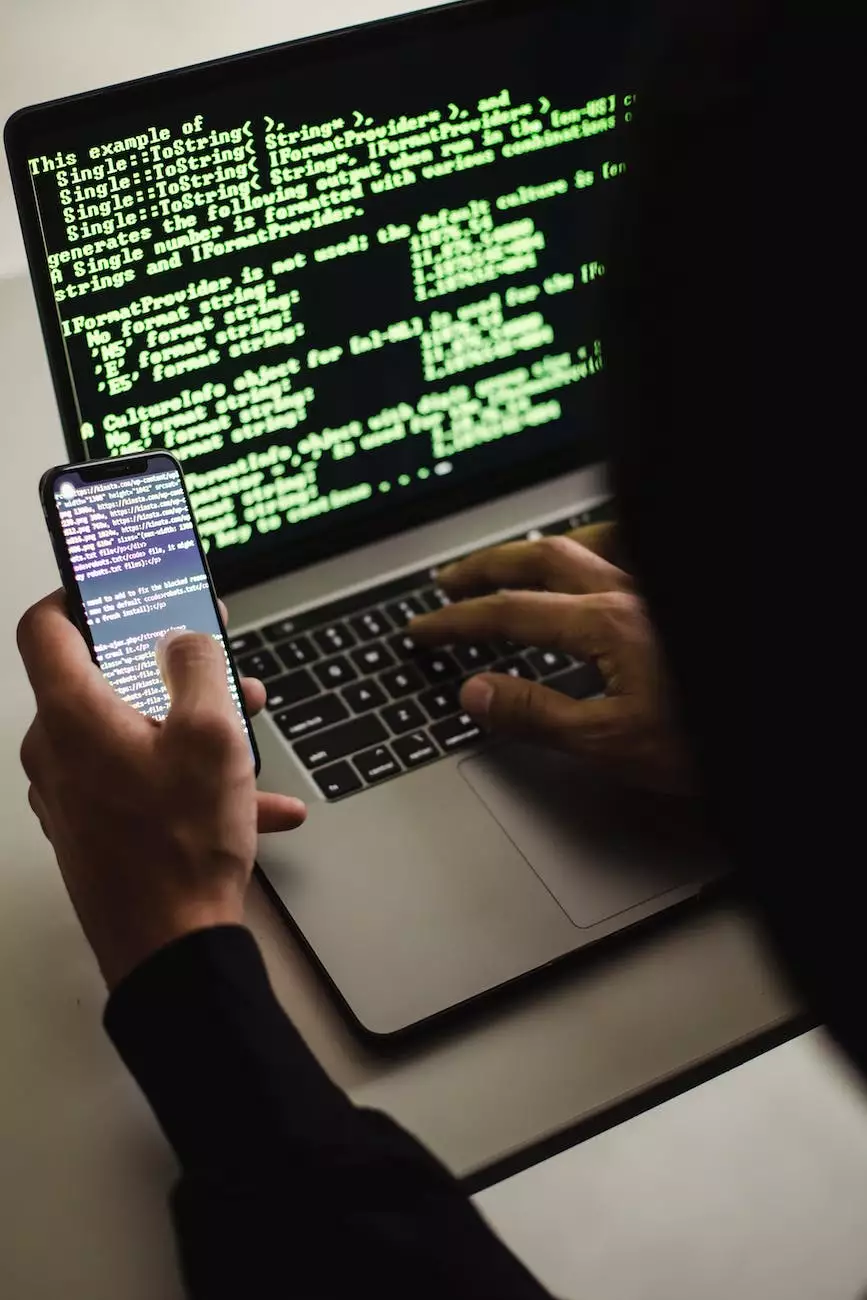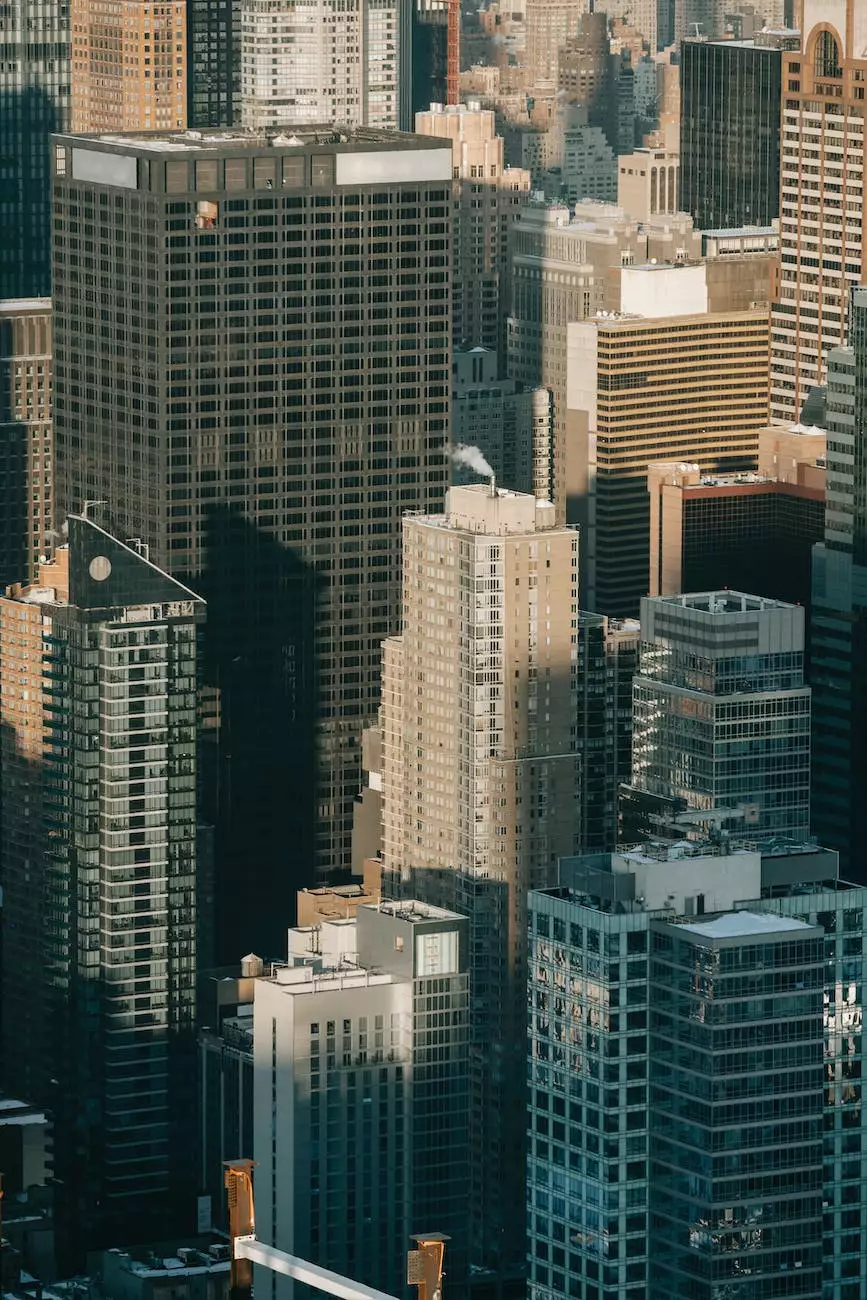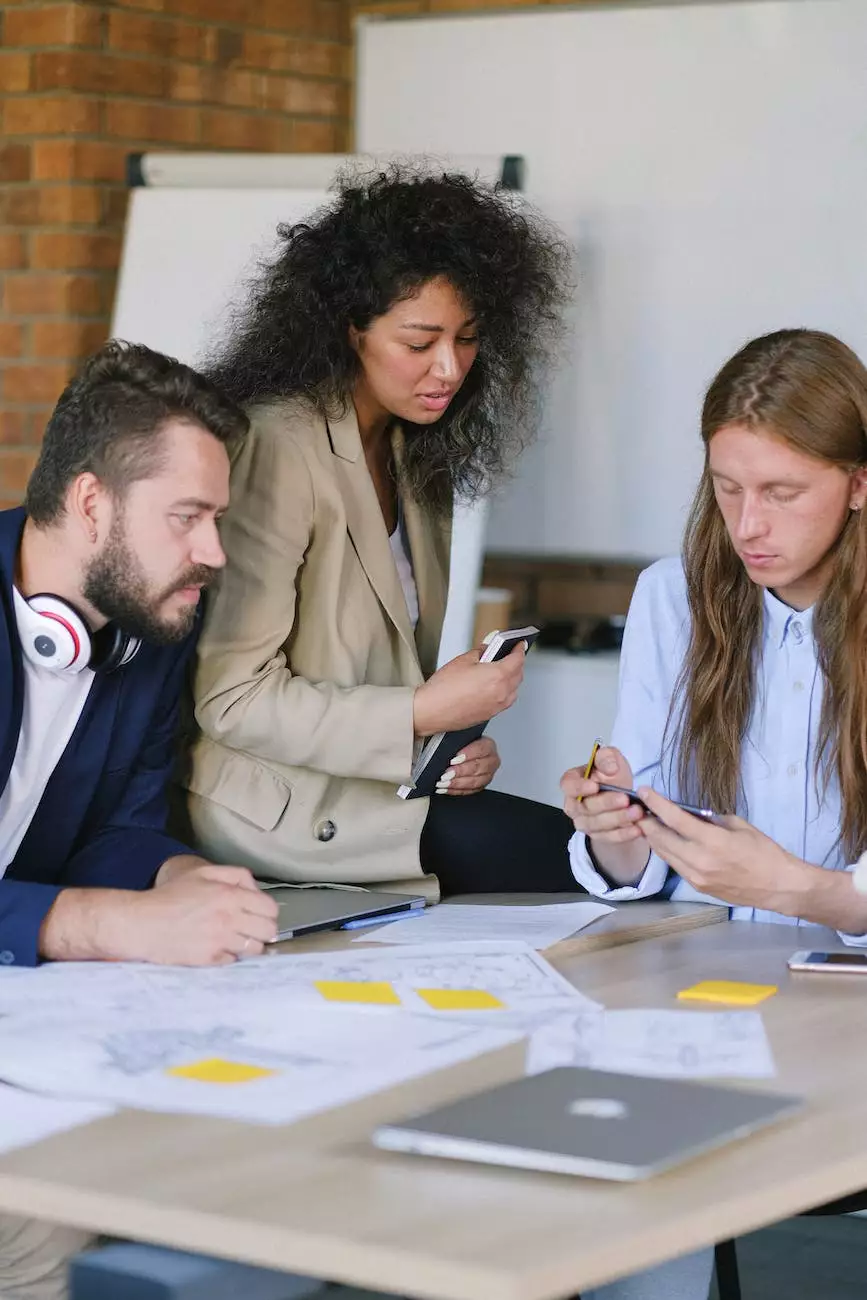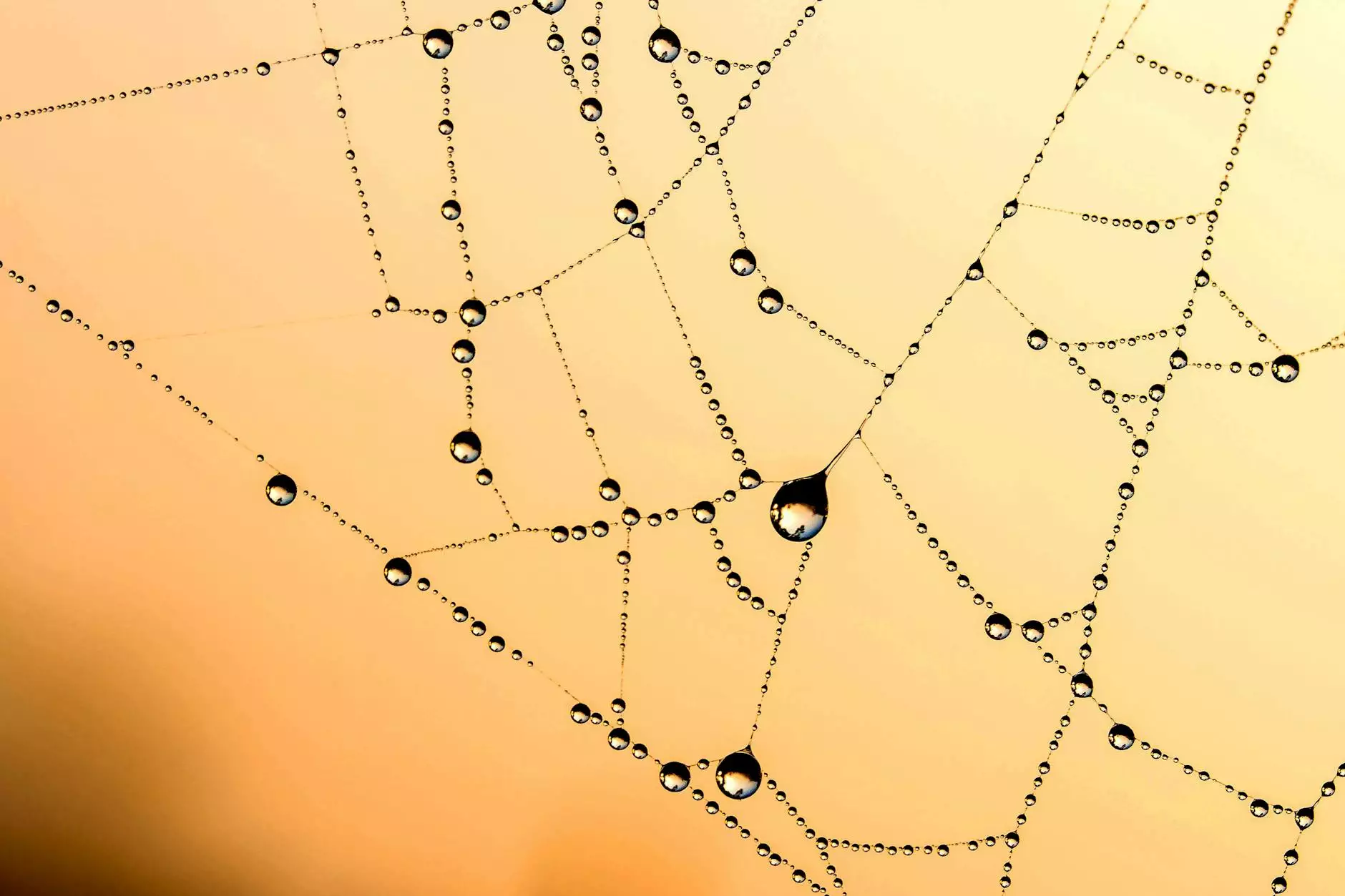How do I set up my CorporateComm email using Mozilla Thunderbird
Website Features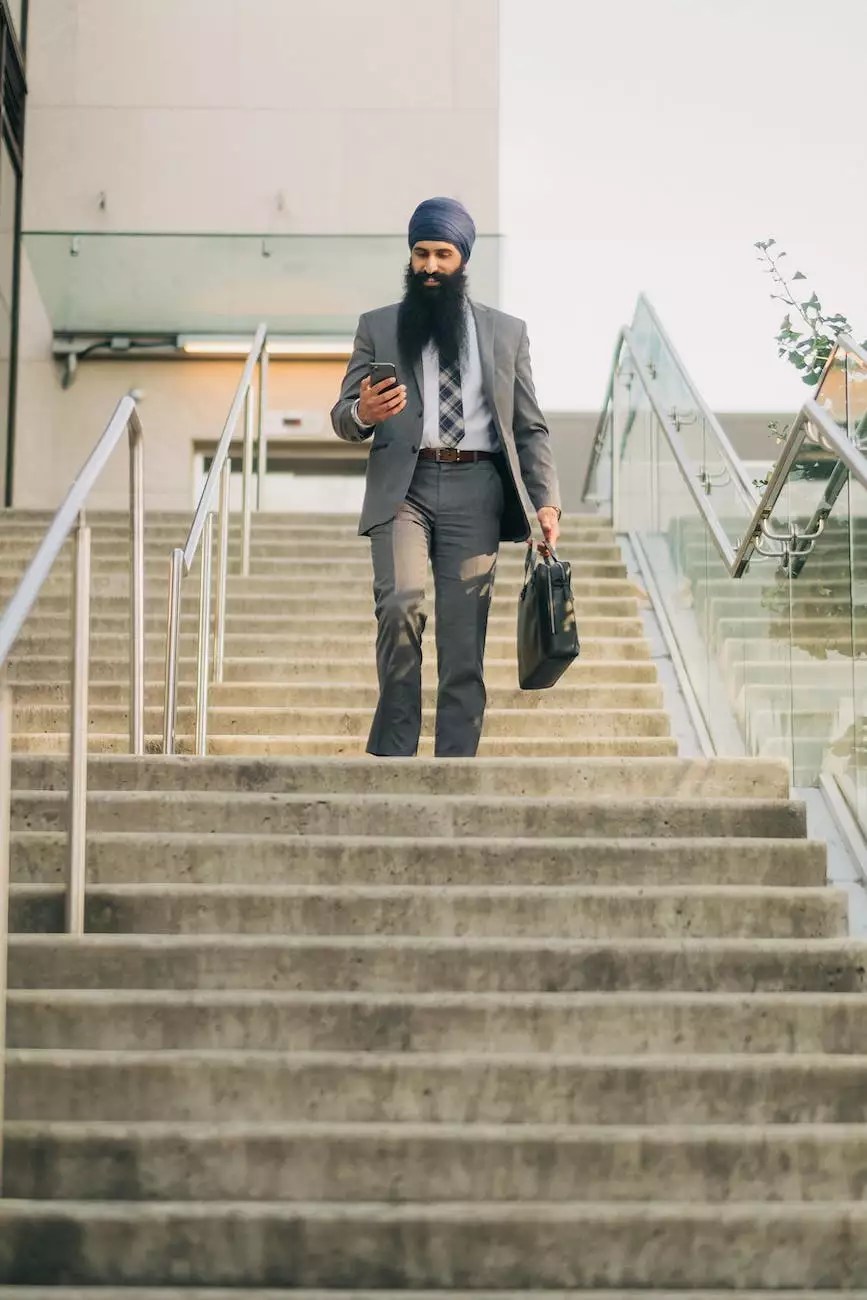
Introduction
Welcome to "How do I set up my CorporateComm email using Mozilla Thunderbird" - an extensive guide by Your SEO Geek, a leading SEO agency in Buffalo. In this guide, we will walk you through the steps of setting up your CorporateComm email account using Mozilla Thunderbird, a popular email client. Our Buffalo SEO expert will provide comprehensive instructions to ensure a seamless setup process.
Step 1: Download and Install Mozilla Thunderbird
Before we begin, make sure you have Mozilla Thunderbird installed on your computer. If not, visit the official Mozilla website and download the latest version of Thunderbird. Our Buffalo SEO company highly recommends using the official source to ensure you have a secure and up-to-date application.
Step 2: Launch Mozilla Thunderbird
Once you have installed Thunderbird, go ahead and launch the application. You should see the main interface with a welcome message and options to create a new email account.
Step 3: Add Your CorporateComm Email Account
To set up your CorporateComm email account, follow these steps:
- Click on the "Email" option: On the Thunderbird homepage, click on the "Email" button located on the top-left corner of the screen. This will open the account setup wizard.
- Enter Your Name and Email Address: In the account setup wizard, enter your name and CorporateComm email address in the respective fields. This information will be used as the display name for outgoing emails.
- Select the Account Type: Choose "IMAP" or "POP3" as the account type based on your preference. Both options have their advantages - consult with our Buffalo SEO consultant to determine the best fit for your needs.
- Enter Incoming and Outgoing Server Details: Consult your IT department or CorporateComm email provider for the incoming and outgoing server information. Enter the server details in the appropriate fields.
- Enter Your User Credentials: Provide your username and password for your CorporateComm email account to authenticate the setup process.
- Test the Connection: Thunderbird will attempt to test the connection with the server. If successful, you can proceed to the next step. If not, double-check the server details and credentials.
- Finish the Setup: Review the account settings and click on the "Finish" button to complete the setup process.
Step 4: Customize Your Thunderbird Settings
Now that you have successfully set up your CorporateComm email account in Mozilla Thunderbird, you may want to customize some additional settings:
- Email Organization: Thunderbird offers various features to help organize your emails efficiently. Explore options like message filters, tags, and folders to enhance your email management and productivity.
- Security and Privacy: Keep your emails secure by enabling encryption options and configuring spam filters. Our Buffalo SEO expert recommends regularly updating Thunderbird to benefit from the latest security patches.
- Extensions and Add-ons: Thunderbird has an extensive collection of extensions and add-ons to enhance its functionality. Explore the official Thunderbird Add-ons repository to discover tools that can further optimize your email experience.
Conclusion
Congratulations! You have successfully set up your CorporateComm email account using Mozilla Thunderbird. If you encountered any issues during the setup process, feel free to reach out to Your SEO Geek, one of the top SEO agencies in Buffalo. Our expert team will be glad to assist you. Remember, having a properly configured email client plays a crucial role in your digital marketing strategy, so make sure to consult with our Buffalo SEO companies for top-notch services.